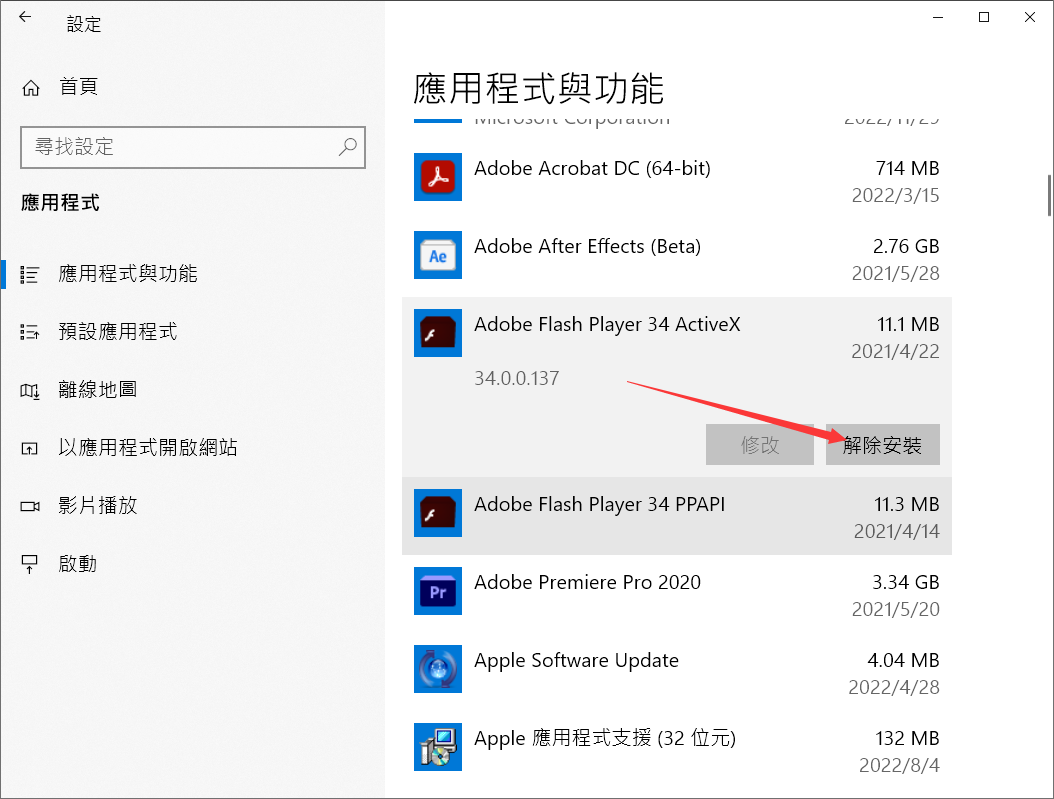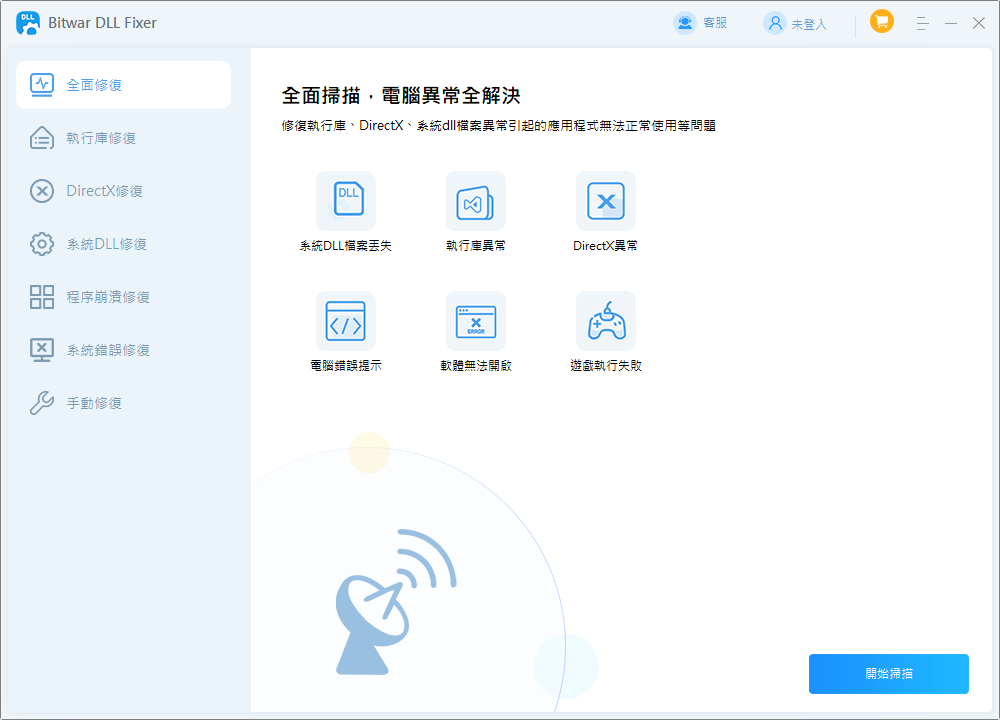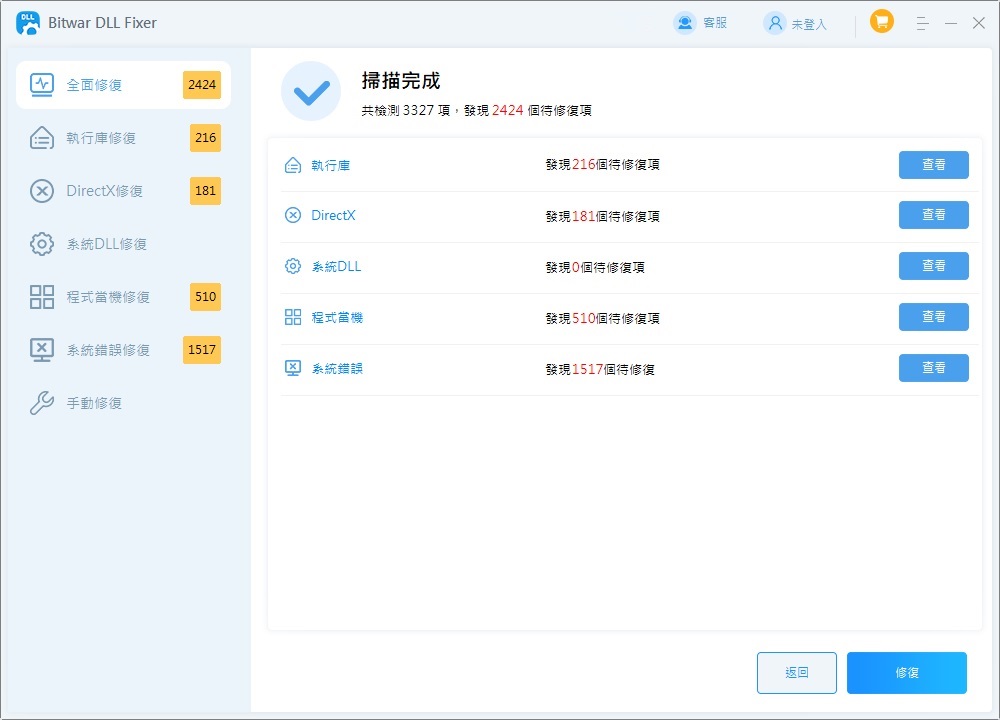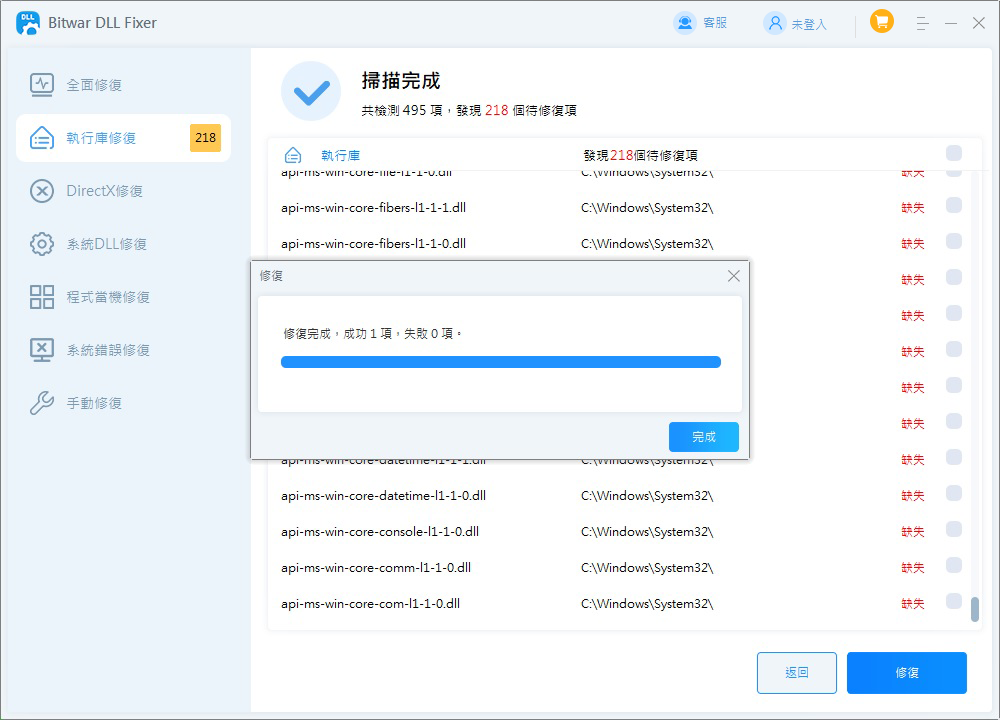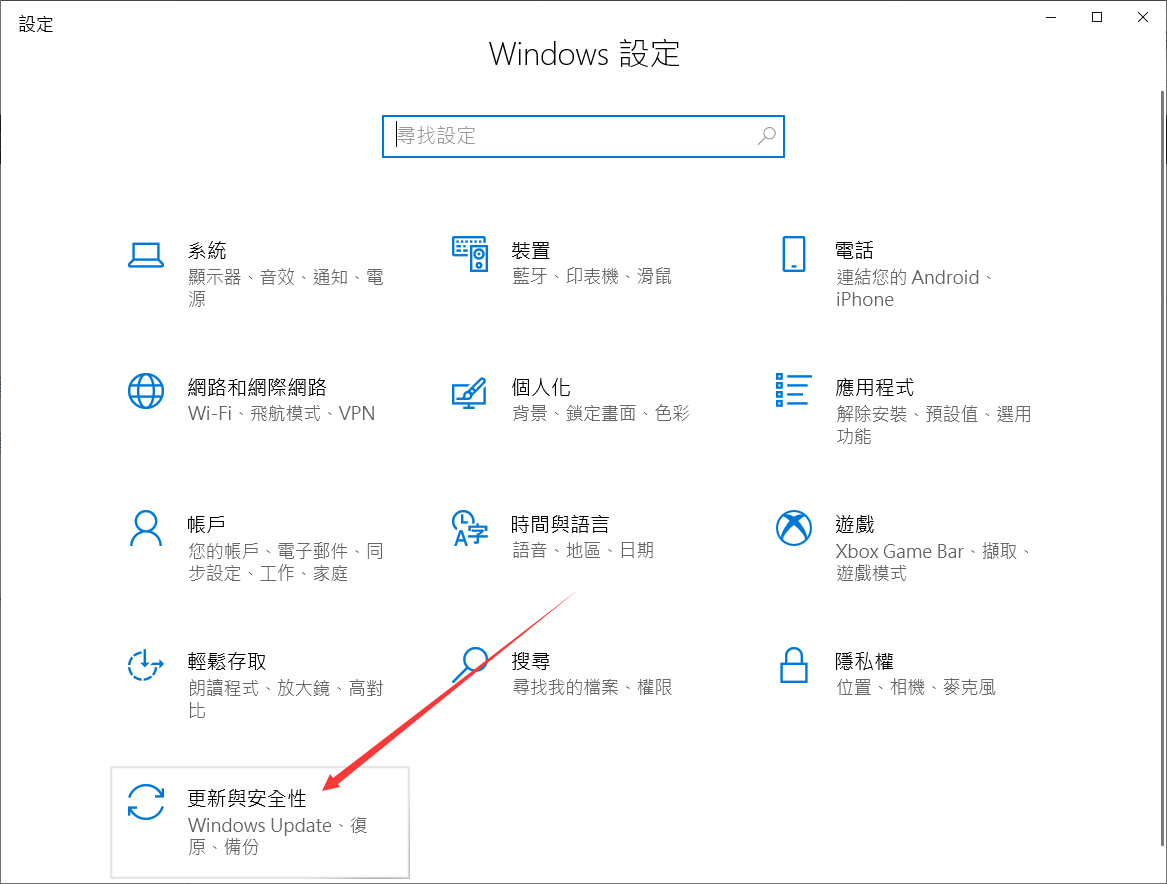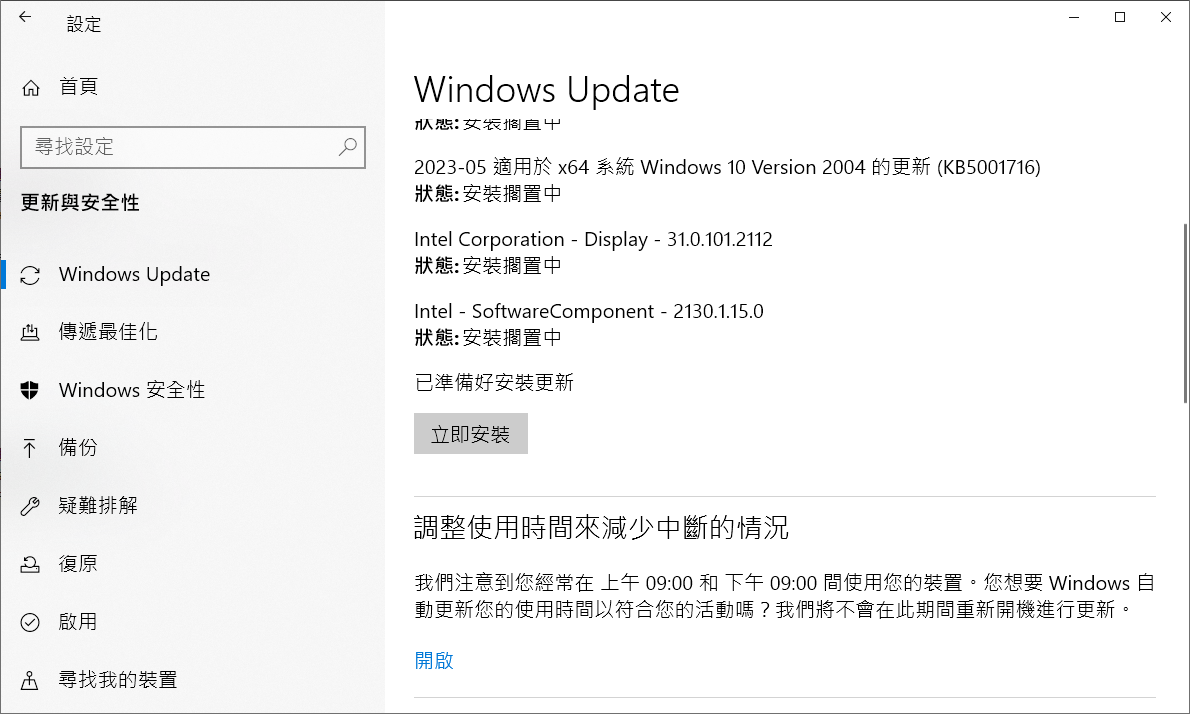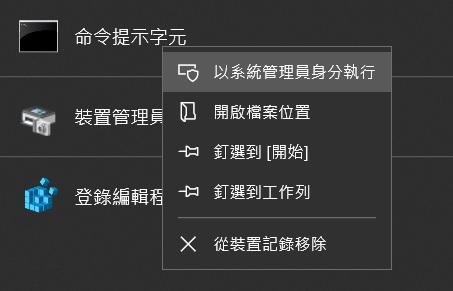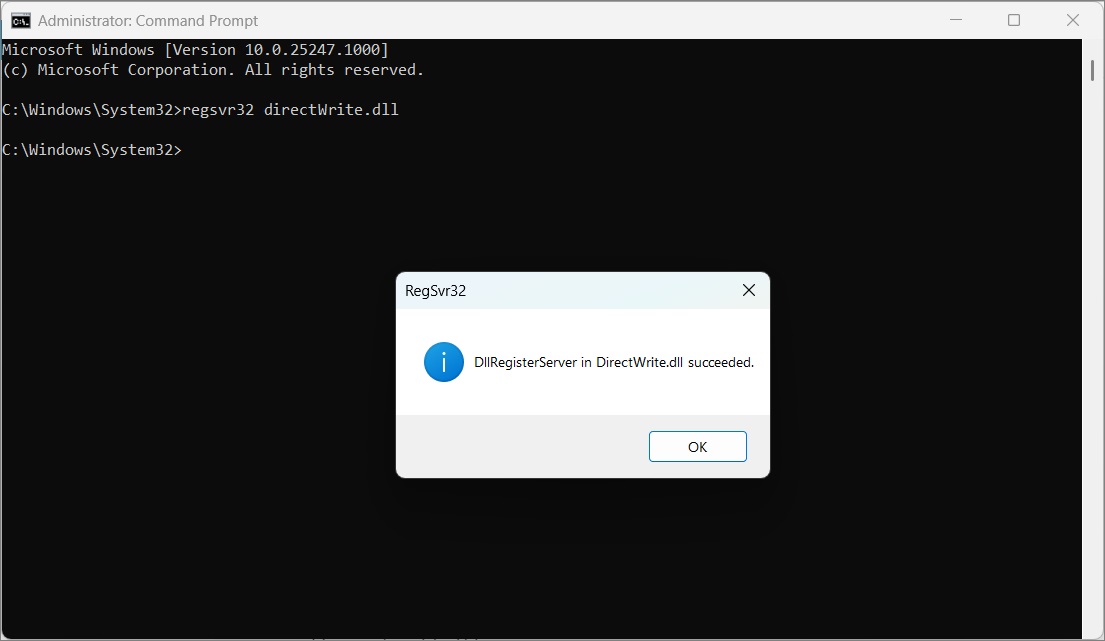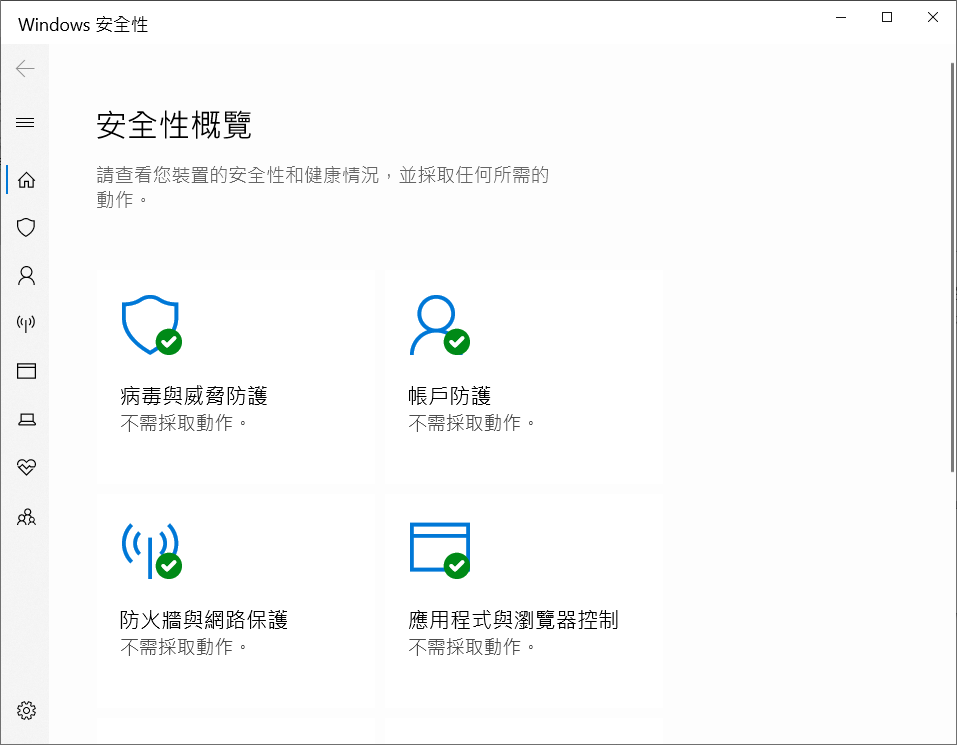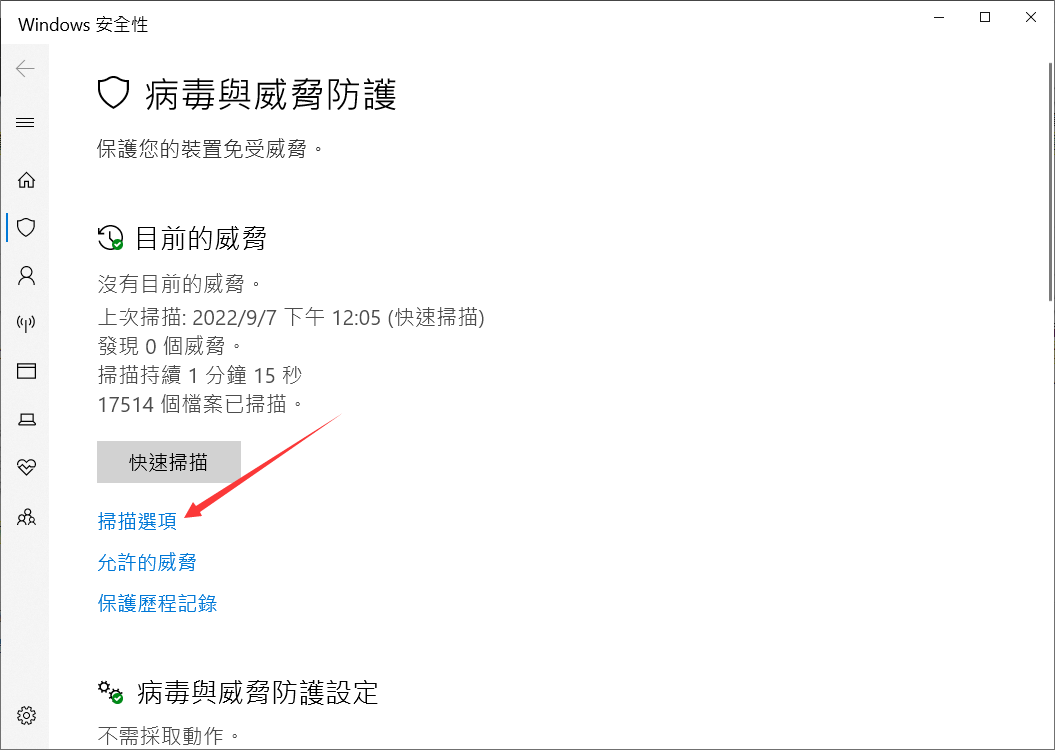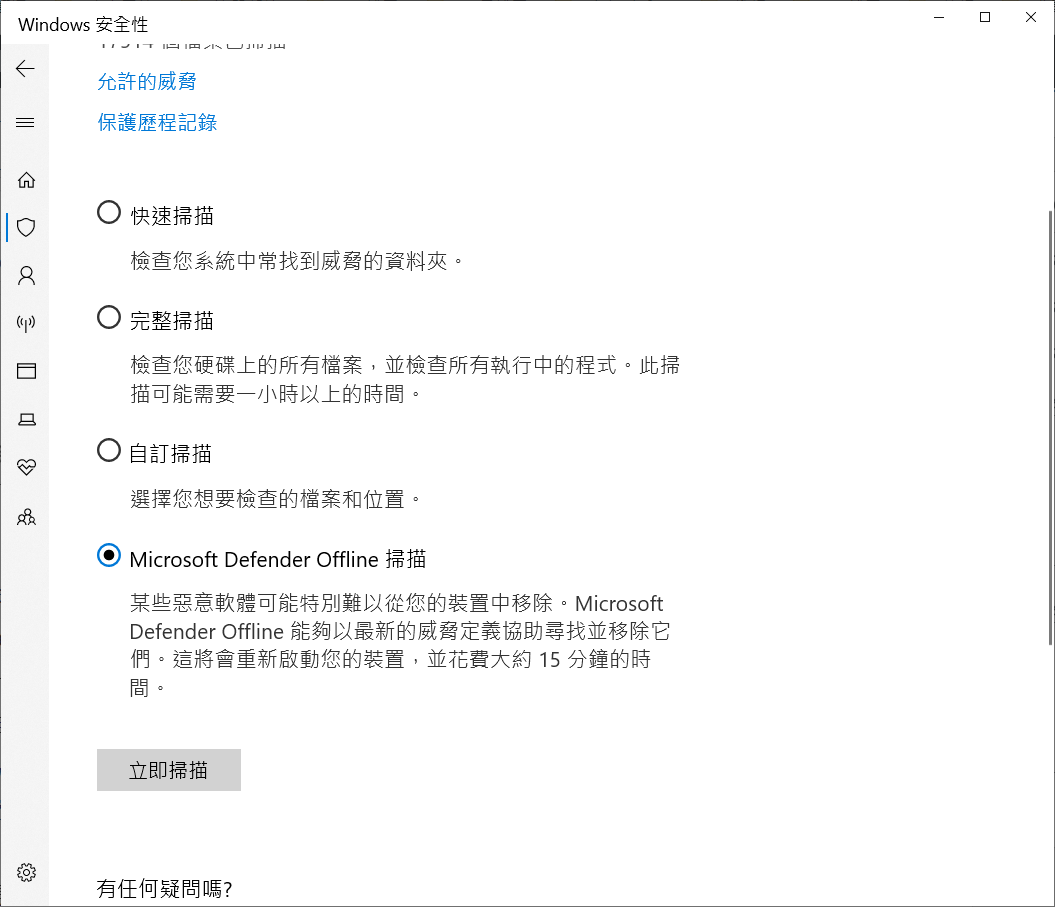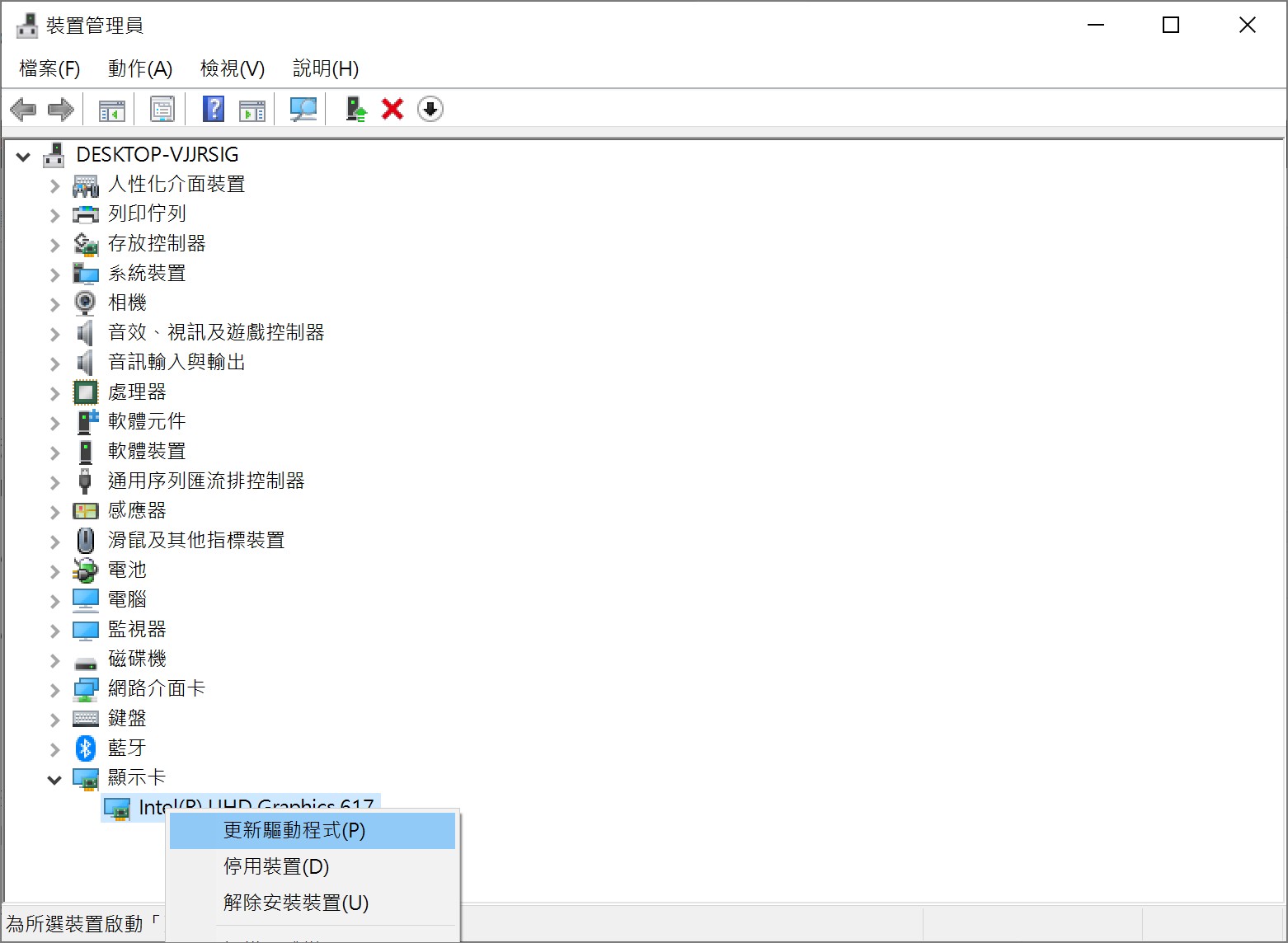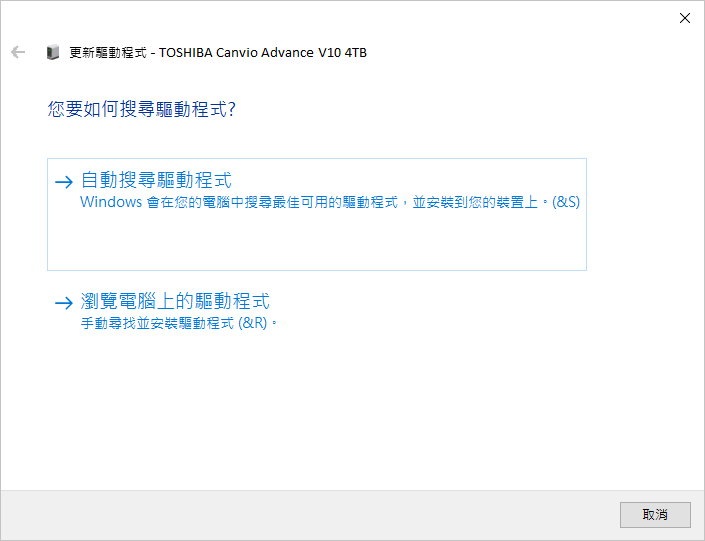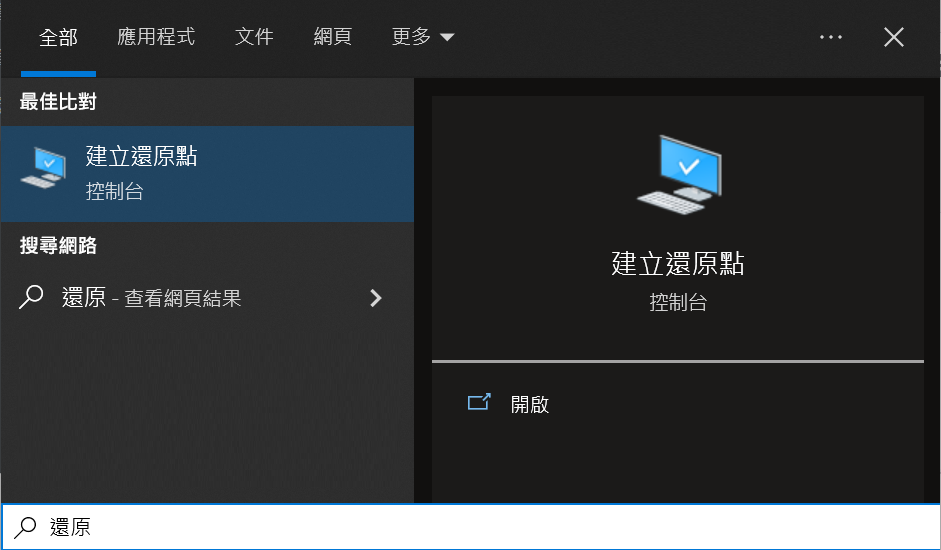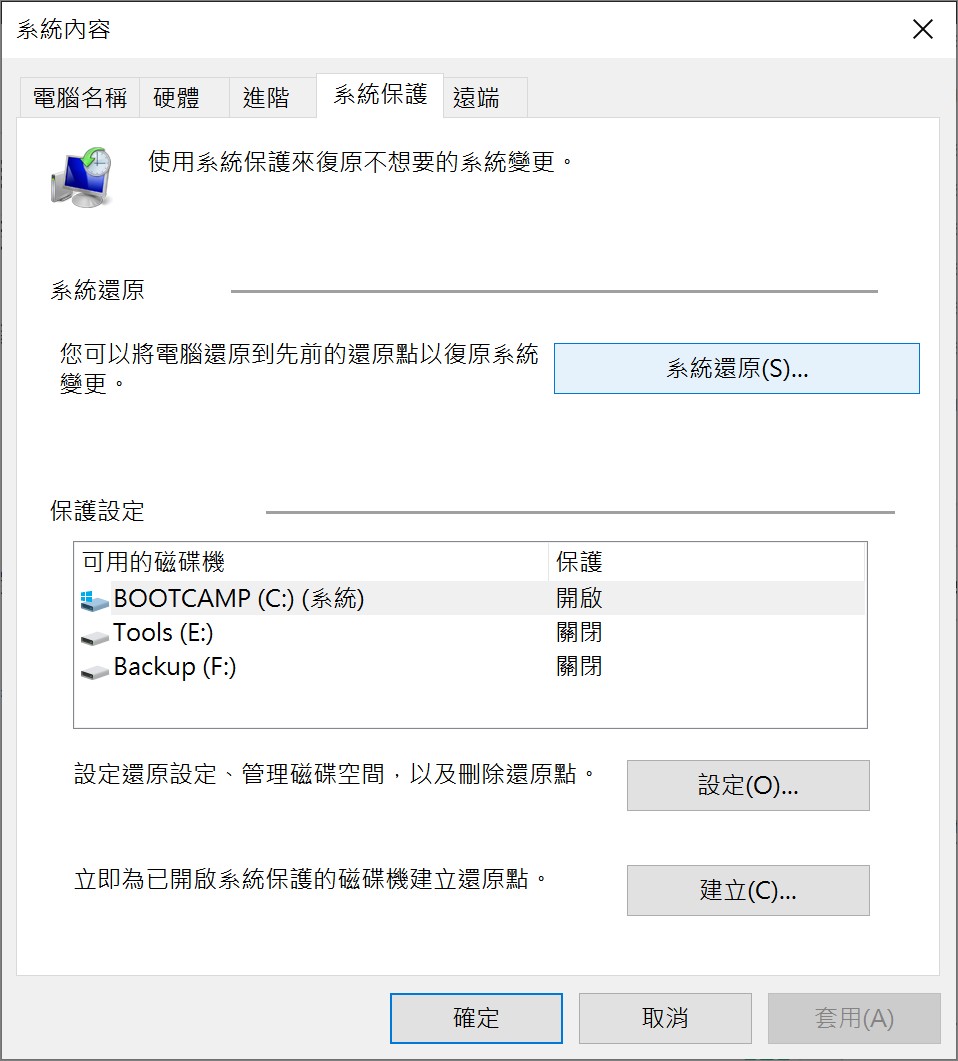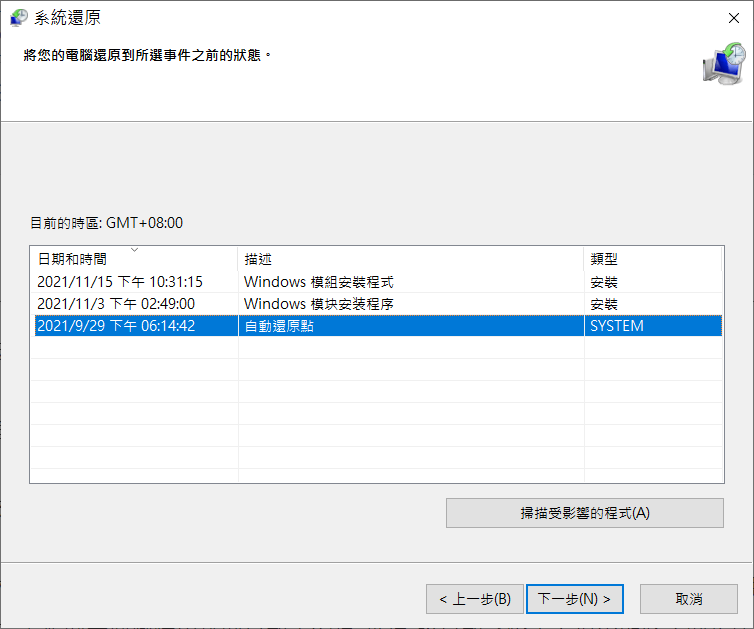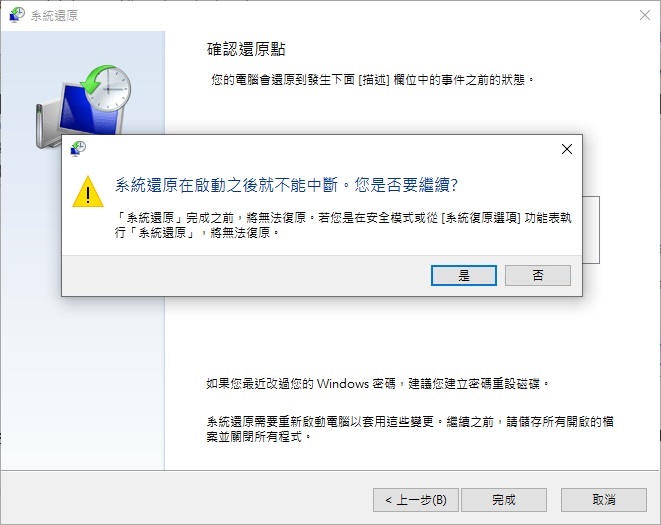當您在使用Windows 10或windows 11電腦時可能會遇到一些高品質文字出現亂碼的情況,文字排版可能會失敗,甚至可能導致依賴它的程式出現故障,同時提示DirectWrite.dll出錯或找不到。如何解決電腦缺少DirectWrite.dll檔案的問題?
Directwrite.dll是什麼檔案?
directwrite.dll是動態連結庫 (DLL) 檔案,是 Microsoft 的 DirectWrite API 的一部分,用於應用程式中的高品質文字渲染,例如字體渲染、文字佈局、高 DPI 支援以及與圖形 API 的整合。
Microsoft中DirectWrite是一種用於高品質文字渲染的現代 Windows API。其大部分程式碼位於 DirectWrite.dll 使用者模式庫中。它提供了一個用於呈現文字的框架,並包括字體管理、文字佈局和對進階列印功能的支援等。Directwrite.dll通常用於 Windows 應用程式中,以提高文字顯示的品質和效能。
與directwrite.dll相關的錯誤
錯誤的應用程式、directwrite.dll 被刪除或放錯位置、電腦上存在的惡意軟體破壞或損壞的 Windows註冊被破壞等原因,都可能會出現directwrite.dll錯誤。通常,我們見到的關於directwrite.dll的錯誤訊息:
- 程式無法啟動,因為您的電腦缺少 directwrite.dll。嘗試重新安裝程式來解決此問題。
- 啟動 directwrite.dll 時出現問題。找不到指定的模組。
- 加載 directwrite.dll 時發生錯誤。找不到指定的模組。
- 由於缺少 directwrite.dll,程式碼無法繼續執行。重新安裝該應用程式可能會解決此問題。
- directwrite.dll可能有錯誤。嘗試使用原始安裝媒體重新安裝應用程序,或聯絡系統管理員或軟體供應商尋求協助。
修復directwrite.dll的方法
方法 1. 重新啟動計算機
有時,簡單的重新啟動就可以解決可能導致系統等程式故障的臨時問題。
方法 2. 重新安裝應用程式
如果在使用特定應用程式時發生錯誤,請解除安裝然後重新安裝該應用程式以替換任何損壞的檔案。
- 按 Windows + R,輸入control(控制台),然後按 Enter。
- 點選“程式”或“程式和功能”。
- 滾動到已安裝應用程式的清單並找到最近安裝的疑似或確定導致了出現DLL故障的特定的應用程式。
- 單擊它並選擇“解除安裝”選項。

- 依照提示確認卸載。
- 造訪軟體網站並下載安裝程式。
- 找到下載的檔案(通常在您的下載資料夾中)並雙擊它以運行安裝程式。
- 依照螢幕上的指示完成安裝。
- 安裝後,打開應用程式並驗證directwrite.dll錯誤是否仍然出現。
方法 3. 使用Bitwar DLL Fixer修復Directwrite.dll
缺少 DLL 檔案可能會導致各種錯誤,因為這些檔案對於軟體正常運作至關重要。幸運的是,像 Bitwar DLL Fixer 這樣的 DLL 修復工具可以幫助恢復丟失的文件。Bitwar DLL Fixer 具有全面的 DLL 資料庫,可自動掃描您的系統以查找任何遺失或損壞的 DLL 檔案。此外,它可以自動將必要的 DLL 分別重新安裝到各自的應用程式目錄中並重新註冊它們使它們可用。
Bitwar DLL Fixer軟體官網:https://www.bitwarsoft.com/zh-tw/dll-fixer
免費下載安裝Bitwar DLL Fixer:
使用 Bitwar DLL Fixer 修復 directwrite.dll:
全面修復:
- 下載並啟動 Bitwar DLL Fixer。從左側選單中選擇“全面修復”。

- 點擊“開始掃描”並等待掃描完成。查看列出的 DLL 檔案後,按一下「修復」按鈕修復錯誤的 DLL 檔案。

- 修復完成後,螢幕上會出現通知。接下來,請啟動相關程式來驗證directwrite.dll問題是否已解決。

注意:如果透過「全面修復」找不到您想要修復的directwrite.dll文件,您可以嘗試手動修復。
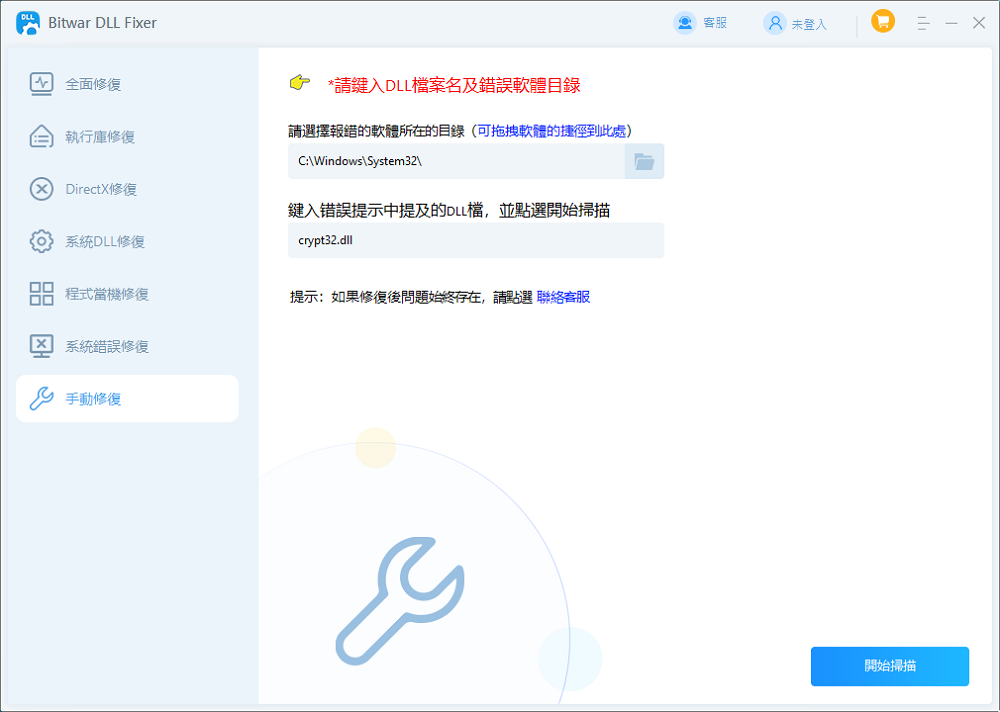
方法 4. 檢查 Windows 更新
我們經常需要確保您的作業系統已經被更新到是最新。因此尋找並安裝任何可用的 Windows 更新,因為這些更新通常包含系統檔案的修復。若要檢查 Windows 更新,請使用下列步驟:
- 按 Windows 鍵 + I 存取「設定」選單。在螢幕左側,按一下「Windows 更新」標籤。對於 Windows 10 用戶,Windows 更新選單位於設定 > 更新與安全性 > Windows 更新。

- 點擊“檢查更新”按鈕開始掃描可用更新。如果有需要安裝的更新,它們將自動下載並安裝。

- 若要檢查其他軟體的更新,請開啟程式並在功能表中尋找「檢查更新」選項。或者,您可以訪問該軟體的官方網站來查找更新。
方法 5. 運行系統檔案檢查器(SFC)和管理工具(DISM)
當以上解決方案無法修復DirectWrite.dll時,您可以考慮將部署映像服務和管理工具 (DISM) 與系統檔案檢查器 (SFC) 一起使用。 DISM 和 SFC 都會徹底檢查您的系統檔,修復可能導致您遇到的 DLL 問題的任何損壞。使用方法如下:
- 以管理員權限開啟命令提示字元。為此,請右鍵單擊“開始”按鈕,然後選擇“Windows PowerShell(管理員)”或“命令提示字元(管理員)”。
- 輸入以下命令並按 Enter:DISM /Online /Cleanup-Image /RestoreHealth。耐心等待,因為此過程可能需要 15 到 30 分鐘,具體取決於您的系統規格。
- 完成後,輸入以下命令並按 Enter:sfc /scannow。
- 等待執行完成後,重新啟動電腦以使變更生效。
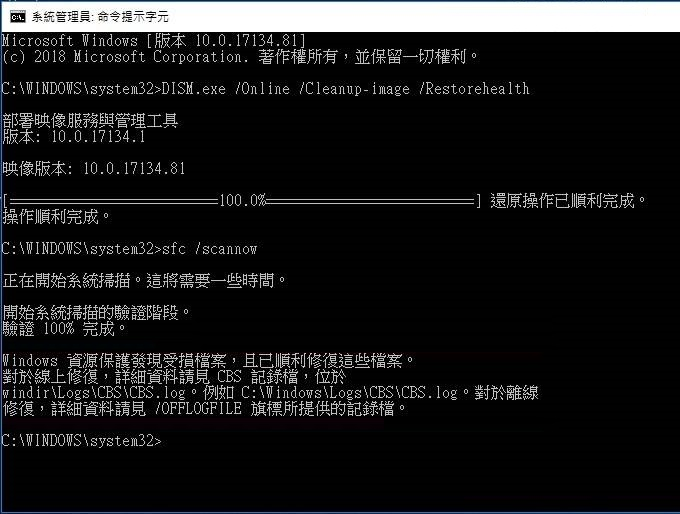
方法6.重新註冊DirectWrite.dll
您可以嘗試重新註冊DirectWrite庫。以管理員身份開啟命令提示字元並輸入:
- 按一下開始功能表,鍵入 cmd,然後右鍵單擊命令提示字元並選擇以管理員身份執行。

- 在命令提示字元中,鍵入下列命令並按 Enter:regsvr32 DirectWrite.dll

您應該會看到一條訊息,確認 directwrite.dll 已成功註冊。如果收到錯誤,請確保已將 DLL 檔案貼到正確的目錄中。
方法 7. 檢查惡意軟體
使用防毒軟體執行完整的系統掃描,以確保問題不是由惡意軟體引起的。
- 在 Windows 搜尋列中輸入「Windows 安全性」並按 Enter。
- 選擇“病毒和威脅防護”。

- 選擇“掃描選項”。

- 選擇“Microsoft Defender 離線掃描”,

方法 8. 更新圖形驅動程式
過時或損壞的圖形驅動程式可能會導致 DirectWrite 錯誤。從製造商的網站更新您的圖形驅動程式。在 Windows 上操作方法如下:
- 右鍵單擊“開始”功能表並選擇“裝置管理員”。
- 在裝置管理員視窗中,展開顯示適配器部分。
- 右鍵單擊您的顯示卡並選擇更新驅動程式。

- 選擇自動搜尋更新的驅動程式軟體。如果可用,Windows 將搜尋最新的驅動程式並安裝。

- 安裝後,重新啟動電腦以套用變更。
方法 9. 還原系統
如果錯誤最近才開始出現,您可以使用系統還原將系統還原到一切正常時的狀態。
- 按一下「開始」功能表,然後在搜尋列中鍵入「建立還原點」。按 Enter 鍵。

- 在「系統屬性」視窗的「系統保護」標籤下,按一下「系統還原」按鈕。

- 在系統還原視窗中按下一步。您將看到可用還原點的清單。選擇在遇到問題之前建立的還原點。您可以按一下「掃描受影響的程式」來查看哪些程式將受到復原的影響。

- 選擇還原點後,按一下“下一步”,然後確認您的選擇,然後按一下“完成”。
- 將出現一則警告,通知您系統還原無法中斷。點選“是”繼續。

- 您的電腦將重新啟動並開始恢復程序。這可能需要一些時間。
恢復完成後,您的電腦將重新啟動 Windows。您應該會看到一條訊息,指示恢復是否成功。
如果嘗試這些解決方案後問題仍然存在,建議尋求專業技術人員或軟體供應商的協助。
總結
透過以上的9種方法,您應該能夠解決 DirectWrite.dll 遺失錯誤。但是,如果您正在尋找一種快速有效的方法來解決與應用程式和遊戲相關的 DLL 錯誤,我們建議直接使用Bitwar DLL Fixer 。該工具可以輕鬆解決 Windows 執行庫、DirectX 錯誤、Dll 問題等。